Photoshop CC Brush Palette Cheat Sheet
This overview on Photoshop’s brush palette will take you from brush beginner to professional painter. This cheat sheet covers the basics and then dives into dual brushes, jitters, and more.

Hardness and softness
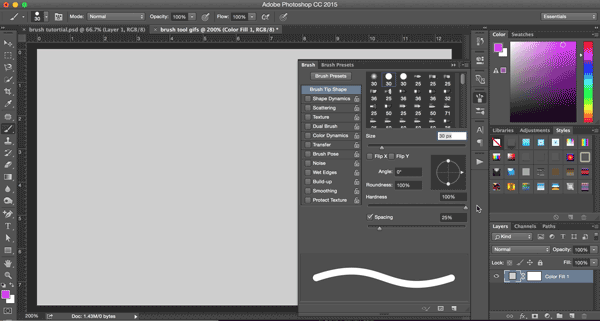
A hard circular brush has a clean, sharp edge to it, which is best for precision work such as isolating a subject from a background.
A soft brush will have fuzzier edges, perfect for more artistic work such as painting makeup on a person’s face or dodging the background of an image (yes, you can adjust your brushes in most tools, such as the dodge/burn/saturation tools).
Flow & Opacity
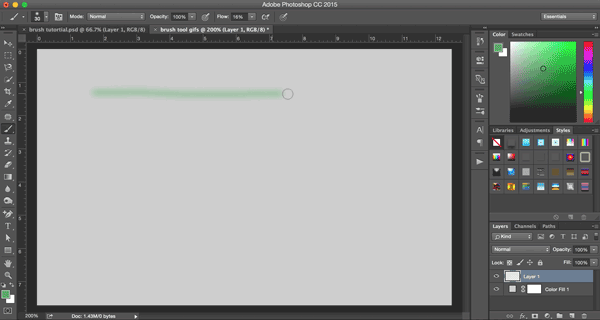
A very basic but critical part of the brush is the level of opacity or flow of paint. Opacity and flow are located in the top toolbar, as seen above.
Opacity - Reducing the opacity on your brush to 50% will result in your brush painting only 50% on your canvas even if you go over the same spot repeatedly.
Flow - Using a 50% flow on your brush will ensure that your brush can continue to apply additional paint to the same spot.
Spacing
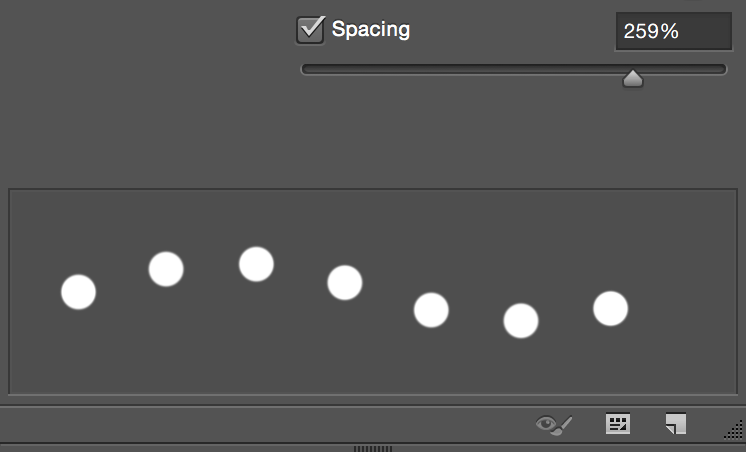
Spacing out a circular brush will make a dotted line, which can be used in creative graphic designs, like drawing the flight path of a bee or integrating dotted curves with cursive fonts.
You'll see spacing at play in the next few brush palette options as well:
Scattering & Jitters
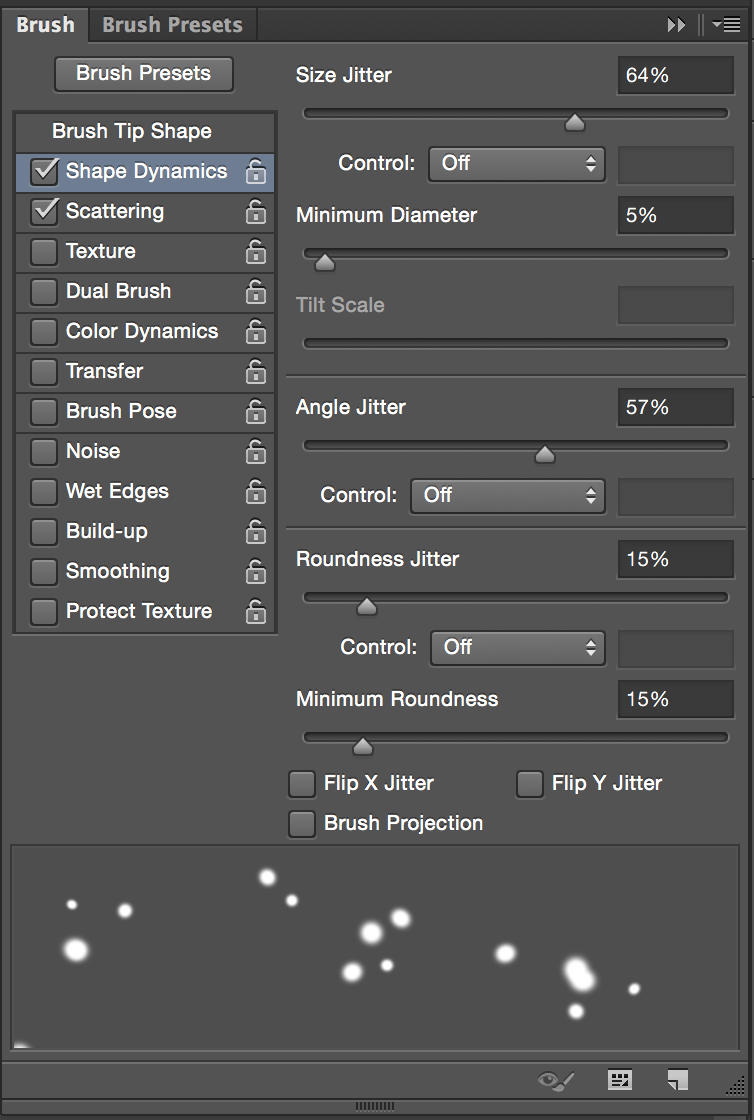
One of my favorite tools - using varying amounts of spacing, scattering, and jitters, you can create a starry sky or fluffy snowfall by just clicking and dragging. In the starry sky example below, I also used a little size jitter to help my stars look more realistic.
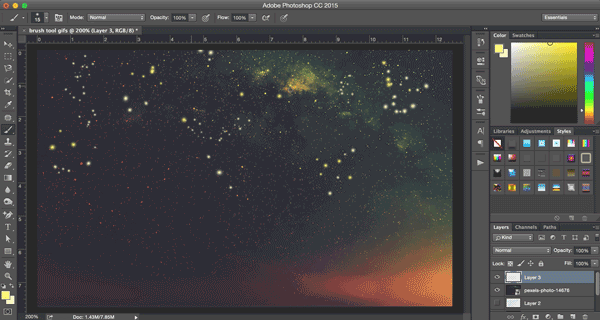
Color Dynamics
Color dynamics allows you to jitter between your foreground and background colors, so that each time you click you will automatically paint any shade between those two colors - no manual switching needed.
If you use color dynamics, angles, and jitters together you can easily illustrate more complex objects such as a grassy field. In the example below, I used a grass blade brush with a minor angle jitter and size jitter, plus shades of green and yellow for my foreground/background jitter:
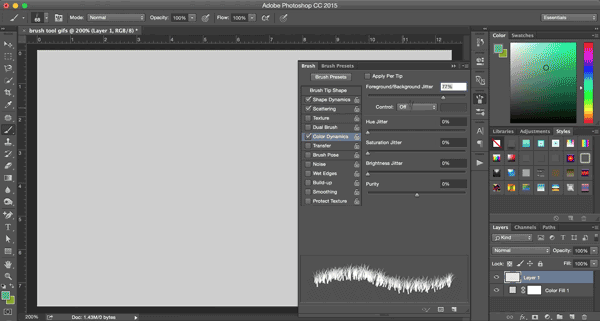
If you’re working on something a little abstract with many colors, like a sunset, this is pretty useful, but you may not want to have color jittering when painting more serious details like shadows on a face.
Angles
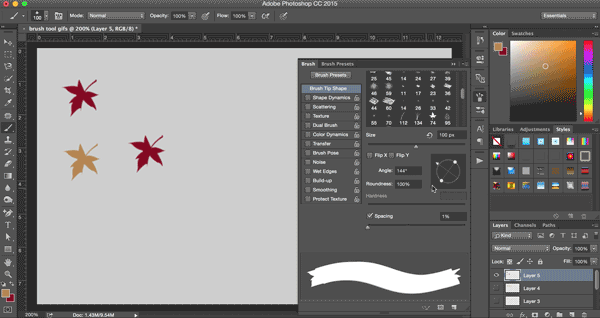
There's no need to rotate layers if you want to change the angle of a complex brush. Instead, you can simply change the angle of your brush in the brush tip shape area of your brush palette.
Transfer
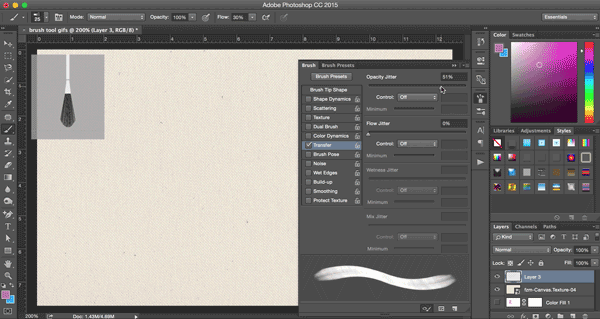
Setting a 50% opacity transfer results in a realistic watercolor effect.
A 50% flow transfer softens up the edges in the same way but isn’t as dramatic.
Brush pose
Brush pose can angle, tilt, and rotate your brush, as well as let you adjust the pressure of your brush, mimicking a real paintbrush. In the above video, at 3:37 you can see the brush pose tool at work.
If you’re going to be creating digital art frequently, use a Wacom Tablet combined with brush pose so that you can easily replicate natural paintbrush effects.
Dual brush
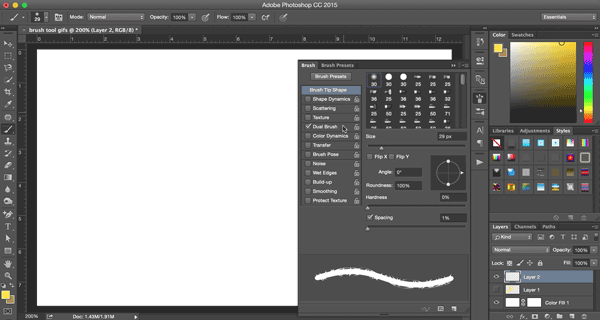
Dual brush adds on a second brush to your originally selected brush, which can result in some unique combinations. Mixing a plain, soft circular brush tip with the grass blade brush creates a barbed wire brush.
That's it! We hope this tutorial inspires you to create new designs. Feel free to share anything you make with us on our Facebook or Twitter.
More helpful Photoshop resources:
- The Definitive Guide to White Balancing in Photoshop
- Adobe CC Cheat Sheets - Keyboard Shortcuts by Make a Website Hub
- Create a Custom Brush by Adobe
- 8 Free Vector Icons for Churches & Religious Leaders
- Free Photoshop Actions



